低速ネット回線でもWi-Fi 7は活かせるか?
Wi-Fi 7 / 6E / 6、どのくらい速度が違う? AmazonのメッシュWi-Fiルーター「eero」で検証してみた

Amazonは9月、同社が展開するメッシュWi-Fiデバイス「eero(イーロ)」の国内展開を開始した。Wi-Fi 7対応の「eero Max 7」、Wi-Fi 6E対応の「eero Pro 6E」、そしてWi-Fi 6対応の「eero 6+」がラインナップされている。
この中で気になるのは、最近各メーカーからも対応機種が多数リリースされているWi-Fi 7対応の「eero Max 7」だ。2.4GHz帯で2ストリーム、5GHz帯で4ストリーム、6GHz帯で4ストリームの計10ストリームをサポートするトライバンドの「BE20800」対応製品で、周波数帯毎の通信速度は明記されていないが、無線で最大4.3Gbpsの速さを実現している。10Gbpsのイーサポートを2つ備えており、有線では最大9.4Gbpsとなる。


これだけの速度が実現できれば、ウェブブラウジングや動画のストリーミング、そしてゲームなどもさぞや快適になるのではと期待したいところだ。ただ、そもそものネット回線が9.4Gbpsはおろか4.3Gbpsも出ていない、せいぜい1Gbpsを超えるかどうかという方が多いのではないだろうか。
そのような回線状況では、eero Max 7の導入はオーバースペックだと感じるかもしれない。しかし、本当に意味はないのだろうか。今回、eero3機種とWi-Fi 7対応のノートPCをお借りしたので、実際にWi-Fi 7を含めたeeroの速度を確認しつつ、高速なWi-Fiネットワークの必要性について考えてみたい。
自宅内での転送速度をチェック
まず、インターネット回線は経由せず、自宅内での転送速度を確認した。テストには、eero Max 7のほか、Wi-Fi 7に対応したASUSのZenbook S14(UX5406、CPU:Core Ultra 7 258V、Wi-Fi 7対応)、そしてMacbook Air 13.3(M3)を利用した。

テスト環境としては、eero Max 7にMacBook Airを有線(2.5Gbps)で接続。これをサーバー(受信側)として、Wi-Fi 7で接続したZenbook S14でiperf3を実行して速度を確認した。Windows環境ではiperf3ではなく、ntttcpを使うべきという指摘もあるが、今回はひとまず目をつぶっていただきたい。
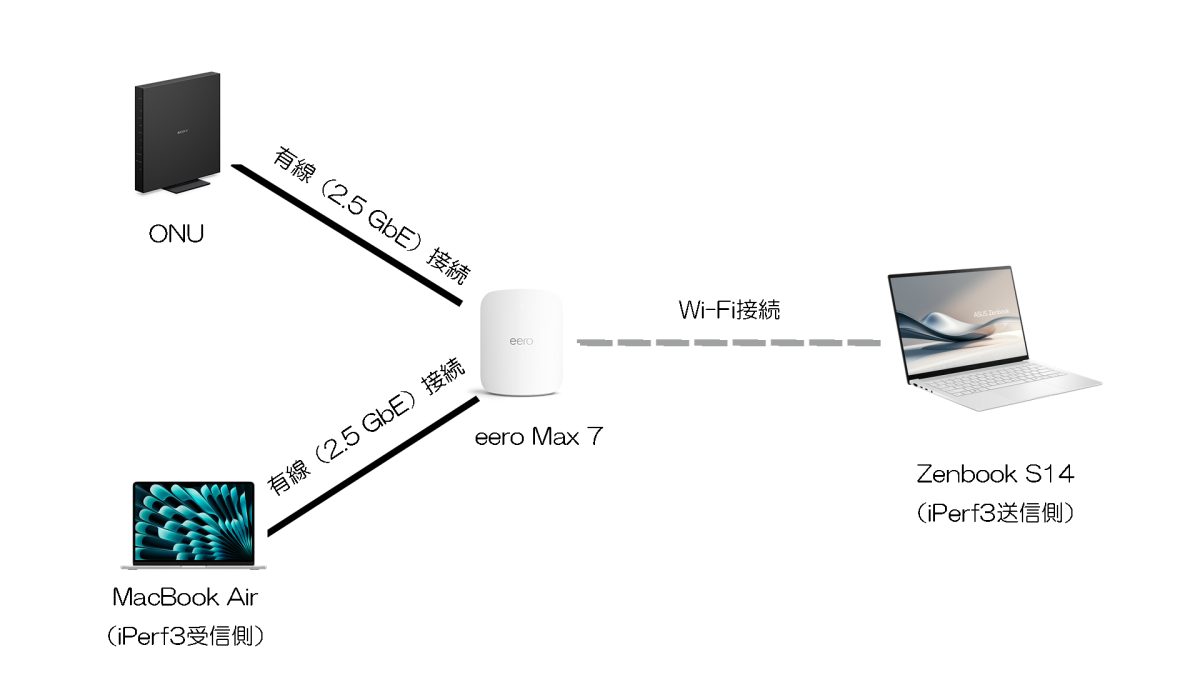

転送速度は約1.9Gbpsと、有線接続(2.5Gbps)の理論値に近い値を記録した。なお、MacBook Airはeero Max 7の10Gbsポートに接続している。
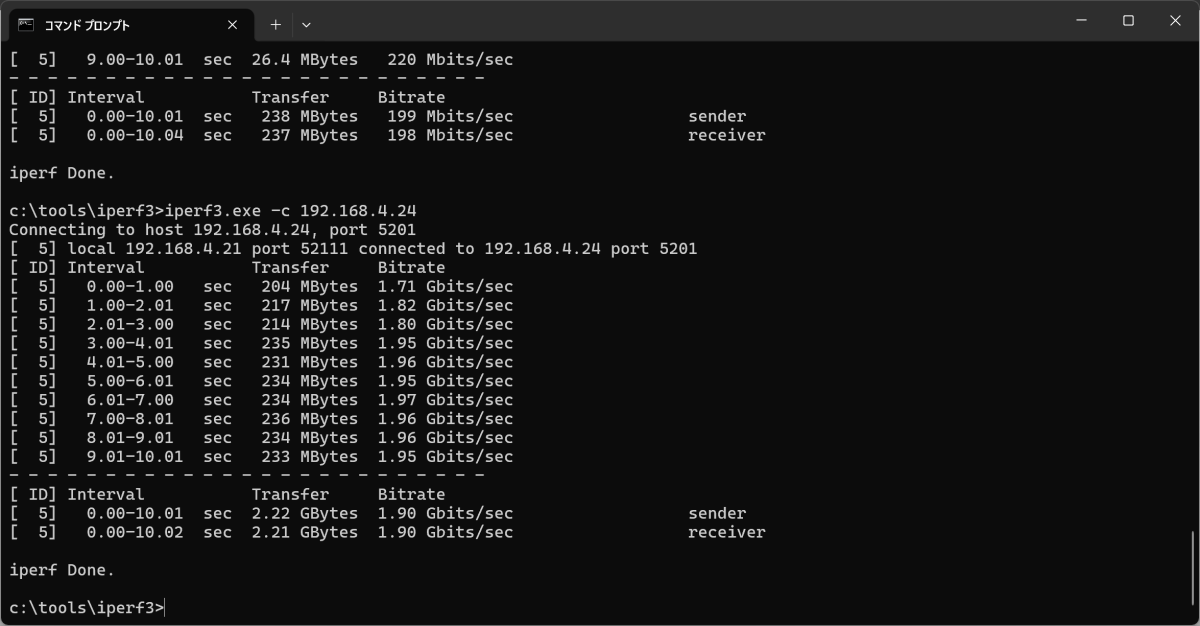
この環境で10GBのファイルをZenbook S14からMacBook Airに転送(エクスプローラー経由で共有フォルダにコピー)してみたところ、転送速度は約220MB/s前後で、1分ほどで転送が完了した。
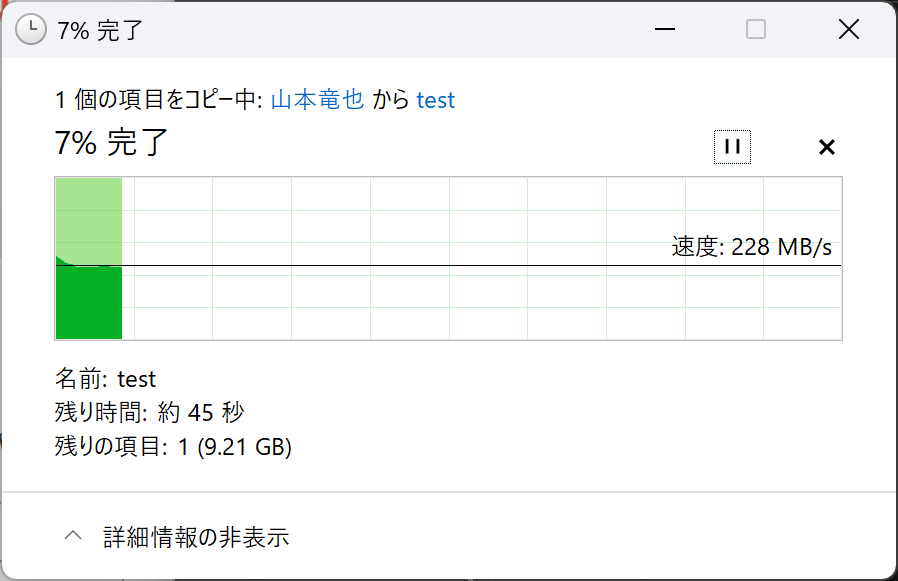
eero Max 7は、背面に10Gbpsイーサネットポート、2.5Gbpsイーサネットポートをそれぞれ2基ずつ備えている。10Gbpsの1つをモデム(ONU)との接続に利用しても1ポート残るので、最近増えてきている10GbE対応のNASを接続すれば、かなり快適な環境が作れそうだ。
他のeero機種との比較結果
せっかくなので、他のeeroでも同じ試験を行ってみた。それぞれの結果は下記の通りだ。
| iPerf3の結果 | 10GBファイルの転送 | 計算上の転送時間 | 無線規格 | 有線規格 | |
|---|---|---|---|---|---|
| eero Max 7 | 1.9Gbps | 約1分 | 約45秒 | Wi-Fi 7 | 10GbEポート |
| eero Pro 6E | 897Mbps | 約1分30秒 | 約96秒 | Wi-Fi 6E | 2.5GbEポート |
| eero 6+ | 508Mbps | 約4分 | 約169秒 | Wi-Fi 6 | 1GbEポート |
eero Pro 6EはWi-Fi 6Eのトライバンド(2.4GHz/5GHz/6GHz)対応で、有線ポートは2.5Gbs×1と1Gbps×1。eero 6+はWi-Fi 6のデュアルバンド(2.4GHz/5GHz)対応で、有線ポートは1Gbps×2だ。



eero Pro 6Eの結果は良好だったが、eero 6+のファイル転送が少し遅かった。eerp 6+を利用した場合、Wi-Fiの速度がかなり不安定な感じになっていた。これはeero 6+の問題というより、筆者宅の環境による影響が大きそうだ。
WiFi Analzerで確認すると2.4GHz帯と5GHz帯が非常に混雑しており、Wi-Fi接続が不安定になった原因だと考えられる。6GHz帯を利用するWi-Fi 6EおよびWi-Fi 7は混雑がなく、理想的な数値が出たのだろう。
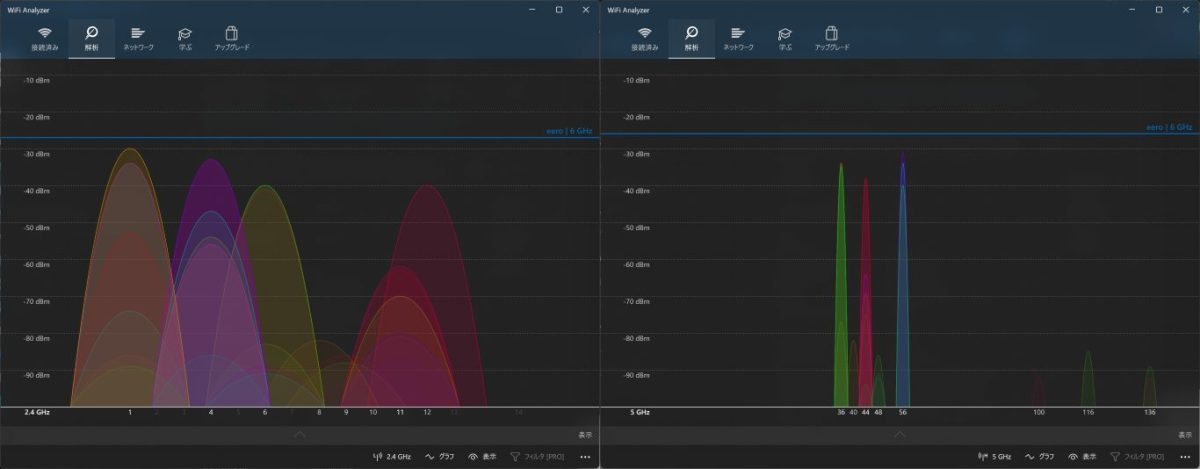
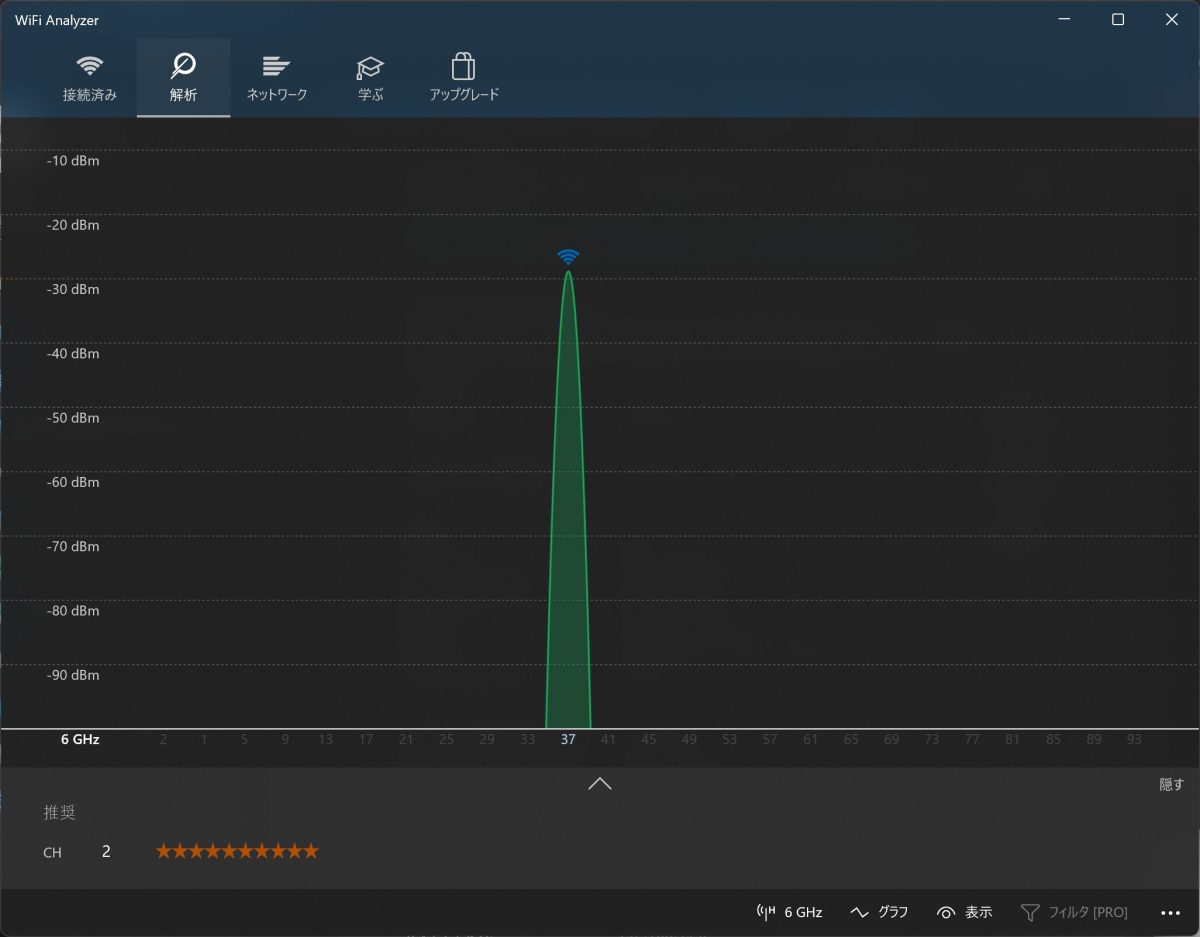
インターネット側の速度を確認
続けて、インターネット側の速度も確認してみた。といっても、単純に上記の接続環境でZenbook S14上からfast.comにアクセスして速度を計測しただけだ。なお、ネット回線はNURO光 2Gbpsで、ONUはSony製のNSD-1000Tを使用している。eeroデバイスとは2.5GbEで接続している。
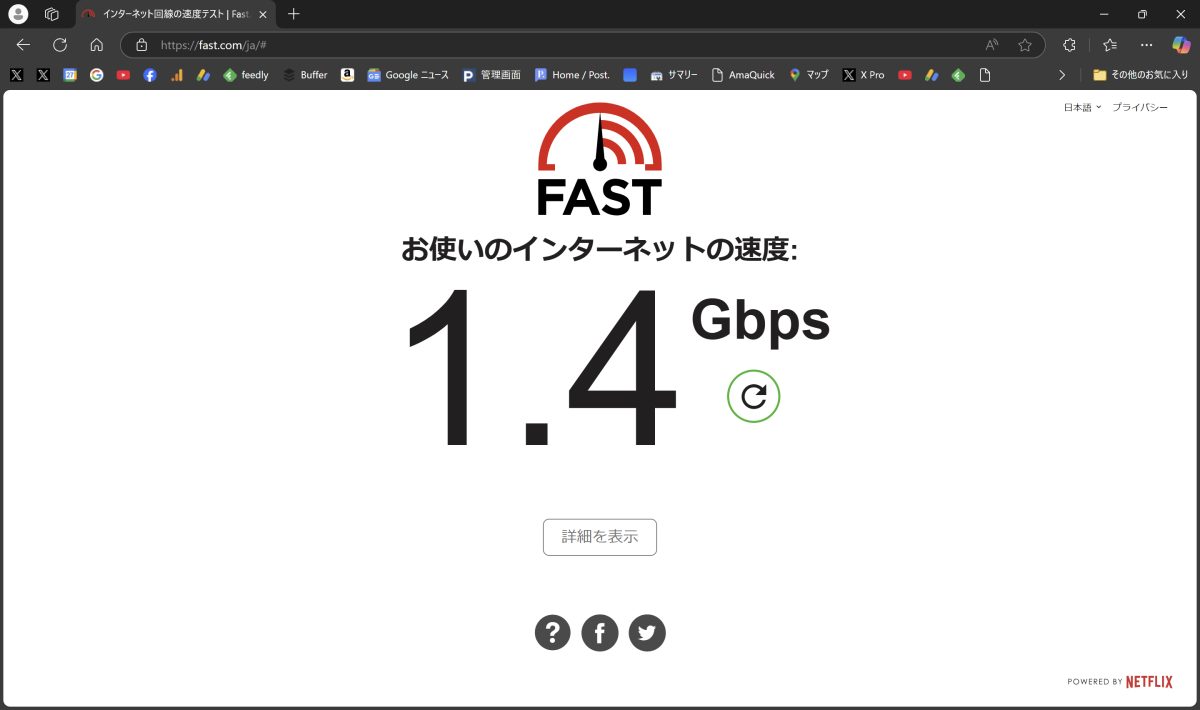
eero Max 7では1.4Gbps、eero Pro 6Eは1.1Gbps、eero 6+は670Mbpsという結果になった。なお、有線接続で試した結果は1.8Gbpsだ。
NURO光のNSD-1000Tは、ONUと一体になったルーターで、ルーター機能をオフにすることもDMZを設定することもできない。このため、eeroを接続すると2重ルーターの状態になり、速度が低下する要因となる。それを踏まえても、eero Max 7の速度測定結果は良好と言っていいだろう。
eeroアプリからeero側をブリッジにすることも可能だが、いくつかの機能が利用できなくなる。この辺りは注意が必要そうだ。
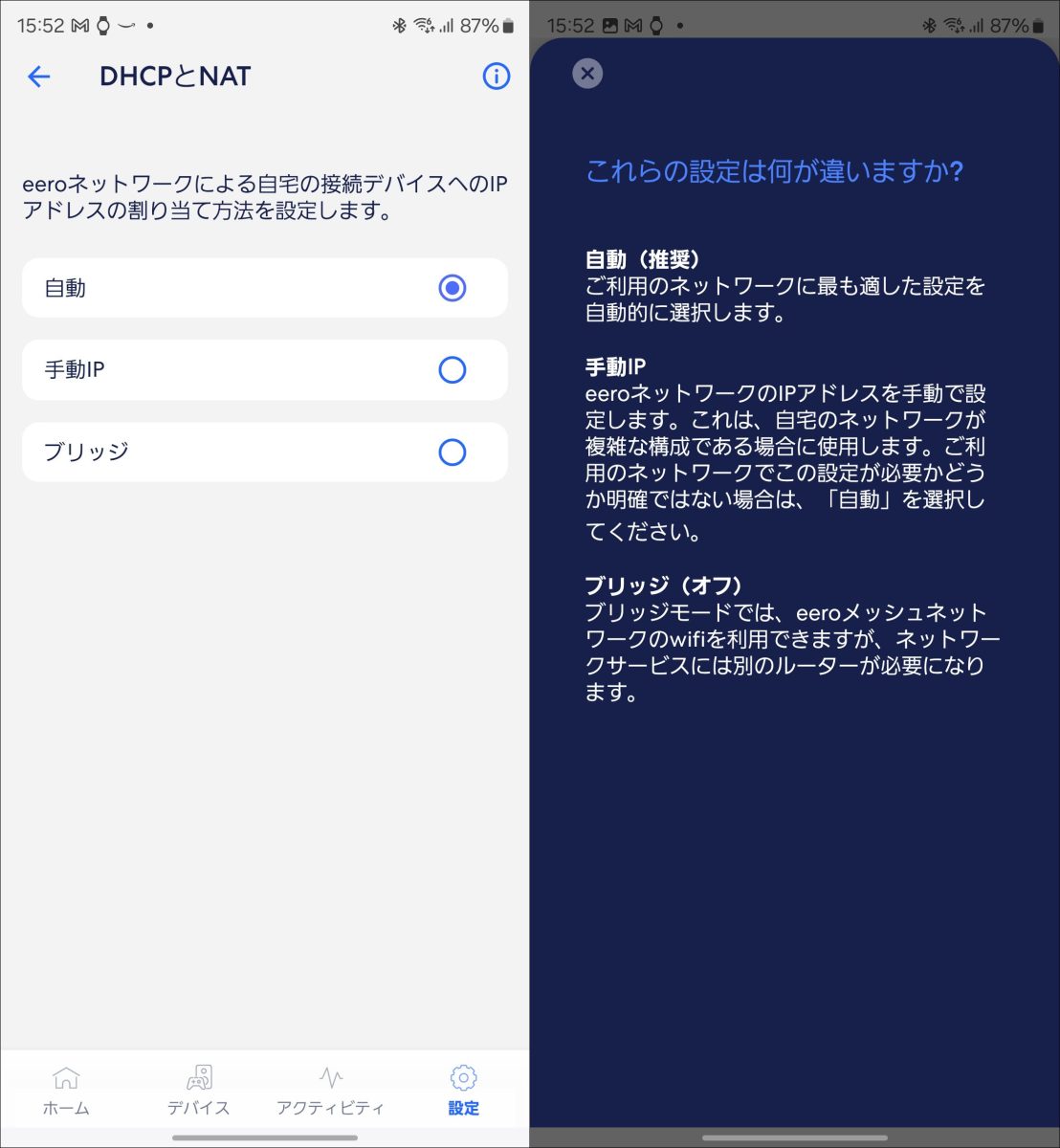
メッシュ機能について
eeroシリーズはメッシュWi-Fiを特徴としているため、せっかくなのでメッシュ機能をテストも試みた。
しかし、筆者宅は狭く、1階中央にeero Max 7を設置しただけで、2階の隅々まで十分な強度でWi-Fiを捉えることができてしまった。このためメッシュ機能の検証は行っていない。メッシュ機能が特徴ではあるが、多くの家庭ではeero Max 7単体でも十分な速度を期待できるだろう。
なお、最近は共通規格の「EasyMesh」を採用している機器が増えており、違うメーカーであってもメッシュネットワークを構築できるようになっている。しかし、eeroはEasyMeshには対応していない。メッシュネットワークを組めるのはeeroデバイスのみなので、そこは注意してほしい。
◇◇◇
最初に掲げていた「eero Max 7(Wi-Fi 7)の導入はオーバースペックではないか」という問いに対する答えだが、今回のテスト結果から判断すると、2Gbpsのインターネット回線であっても導入する価値は十分にあると言えるだろう。特に家庭内でNASを設置している場合には有用だと考えられる。
ただし、Wi-Fi 7対応の機器を利用していない場合には、そこまでの効果は見込めない。iPhone 16シリーズや2024年以降のMacBook Air、2023年以降のMacBook Proなど、Wi-Fi 6E対応デバイスを利用している場合は、価格が半額以下のeero Pro 6Eでも十分かもしれない。現在Wi-Fi 6E対応デバイスを所有していないとしても、今後は対応デバイスが増えていくことは確実なので、これから導入するのであればWi-Fi 6E対応のルーターが望ましいはずだ。
現状、誰にでもお勧めとまでは言えないが、eeroは接続するだけですぐ利用できるお手軽さも魅力だ。手間なくWi-Fi 7を利用したい、自宅にWi-Fiが繋がりにくい場所があるといった場合には、eeroを検討してみるのもいいだろう。
