とっつきやすさが魅力の動画編集ソフト
注目のAI機能も!動画編集を始めるなら「Filmora」がオススメ
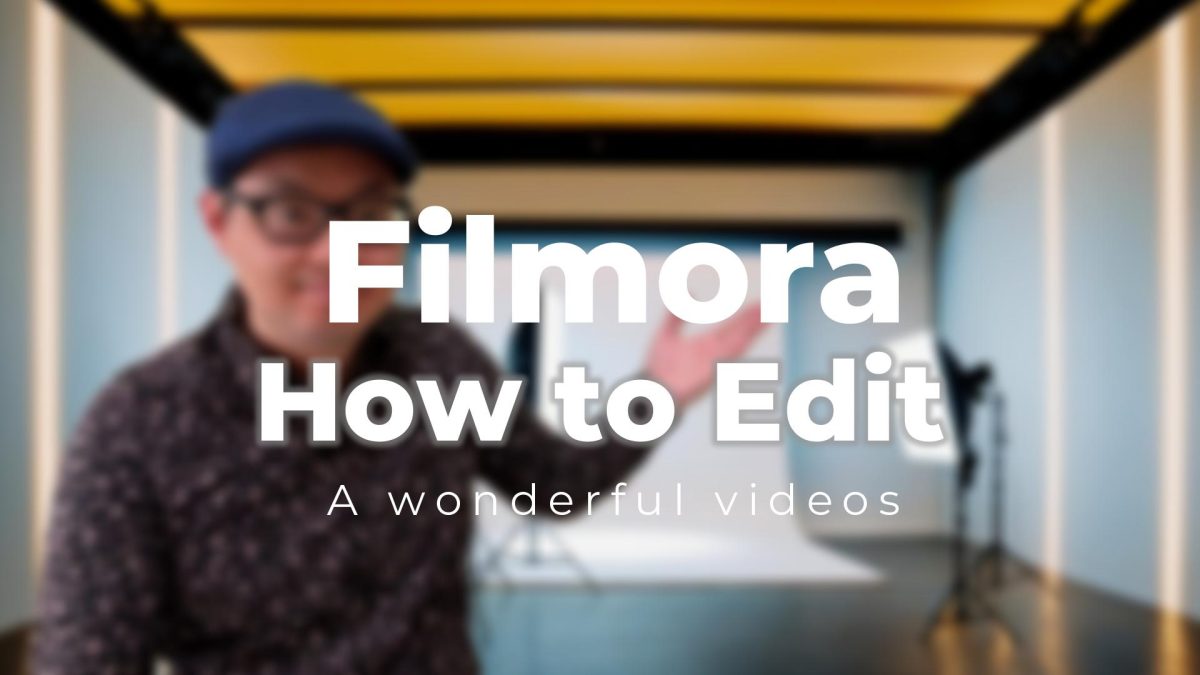
YouTubeなどの動画サービスを視聴するだけでなく、編集・配信することまでが一般的な趣味として定着してきている。これを読んでいる方も、XやInstagram、TikTokなどを含めれば、一度くらいは何かしらの動画を投稿したことがあるのではないかと思う。
動画編集を始めるうえで「どんなソフトを使って編集しよう?」という悩みはつきものだろう。そんな方に紹介したいのが、Wondershareから配信されている動画編集ソフト「Filmora(フィモーラ)」だ。
Filmoraは有料の動画編集ソフトだが料金プランもお手頃に抑えられており、様々な機能を簡単に扱えるように設計されている、とっつきやすさが魅力。
毎月のバージョンアップで新機能も追加され、AI技術もふんだんに取り入れたユニークな機能が並ぶ。触っているだけで創作意欲をかき立てられることだろう。
本稿ではそんな新機能を中心に、Filmoraの魅力的な動画編集機能をご紹介していきたい。
分かりやすい編集画面、縦横比の選択肢も豊富
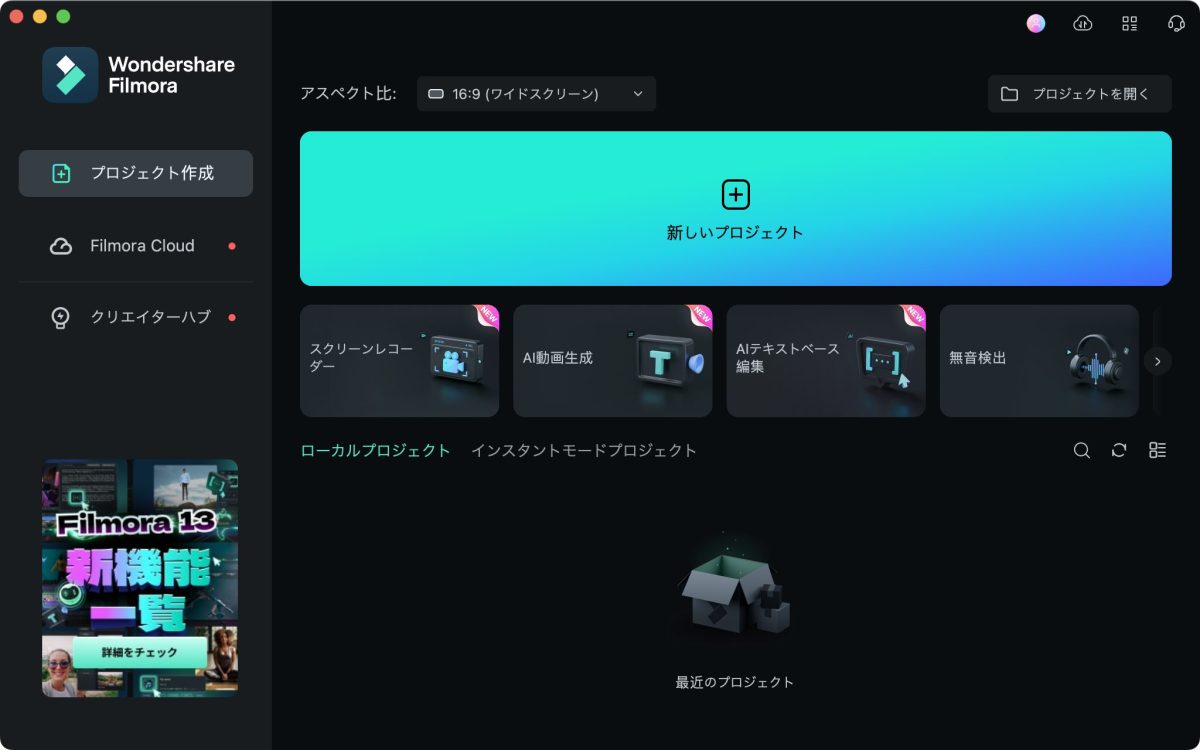
Filmoraを起動すると、動画を編集するプロジェクトの選択画面が表示される。プロジェクト作成時にはアスペクト比を事前に設定でき、一般的な16:9のワイドスクリーンはもちろん、ショート動画に適した9:16の縦画面や、Instagram向けの1:1のスクエア動画も作成可能。用途に合わせた設定でサクッと編集を始められる。
なお、細かい解像度やフレームレートなどの設定は「ファイル→プロジェクト設定」からいつでも変更できる。
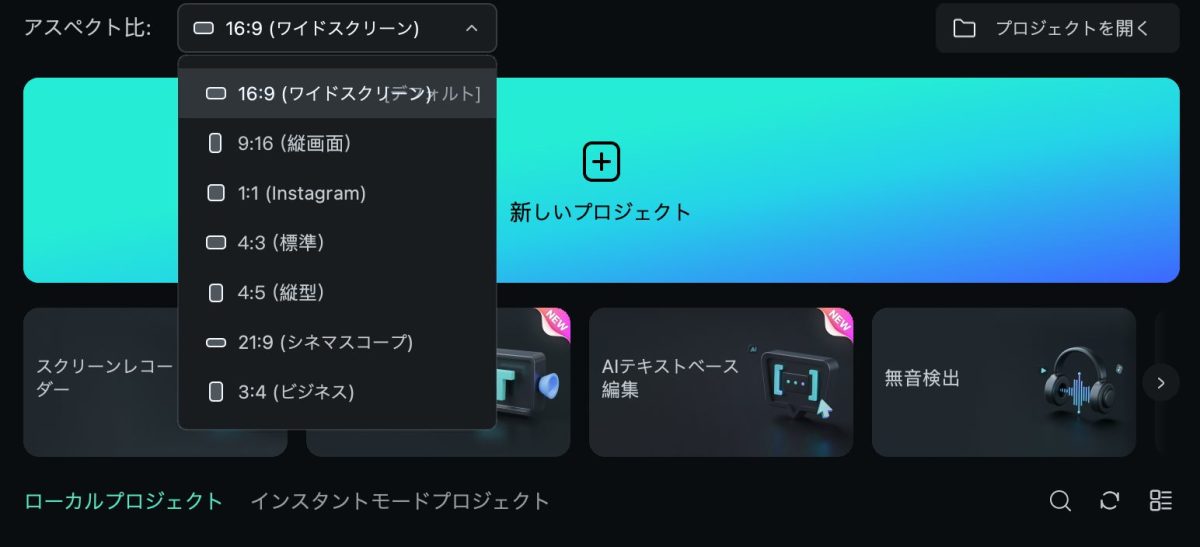
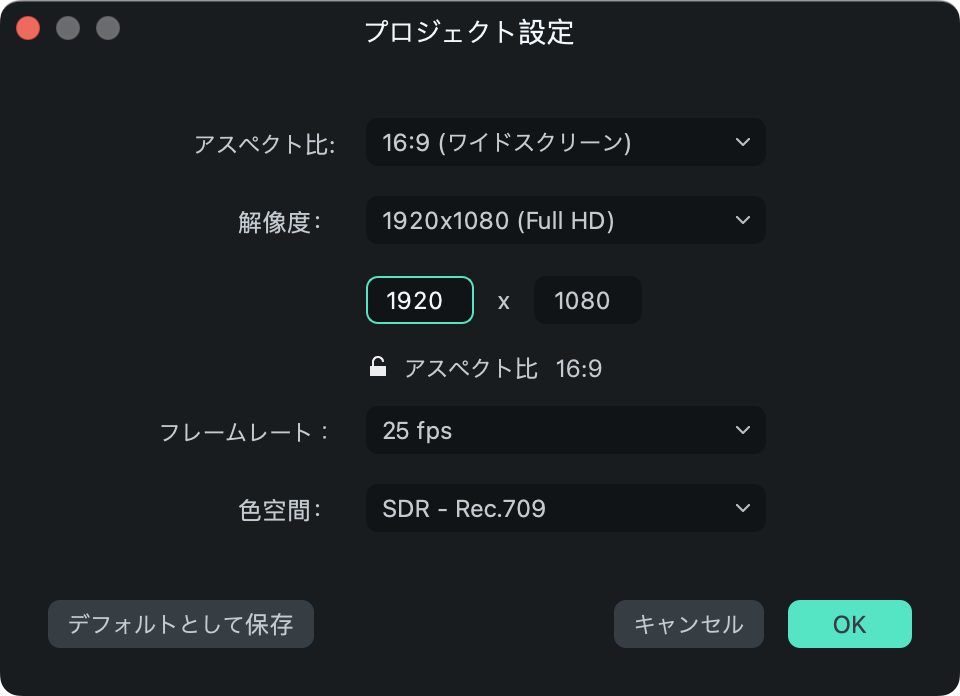
Filmoraの編集画面は、メディア、プレビュー、タイムラインが1画面にまとまった一般的なもの。各素材は自前で用意したものの他に、WondershareのFilmstockから著作権フリーの素材を自由にダウンロードして使える。加えて、後述するAI機能でも素材生成が可能なので、動画をイメージ通りに演出するのも簡単だ。
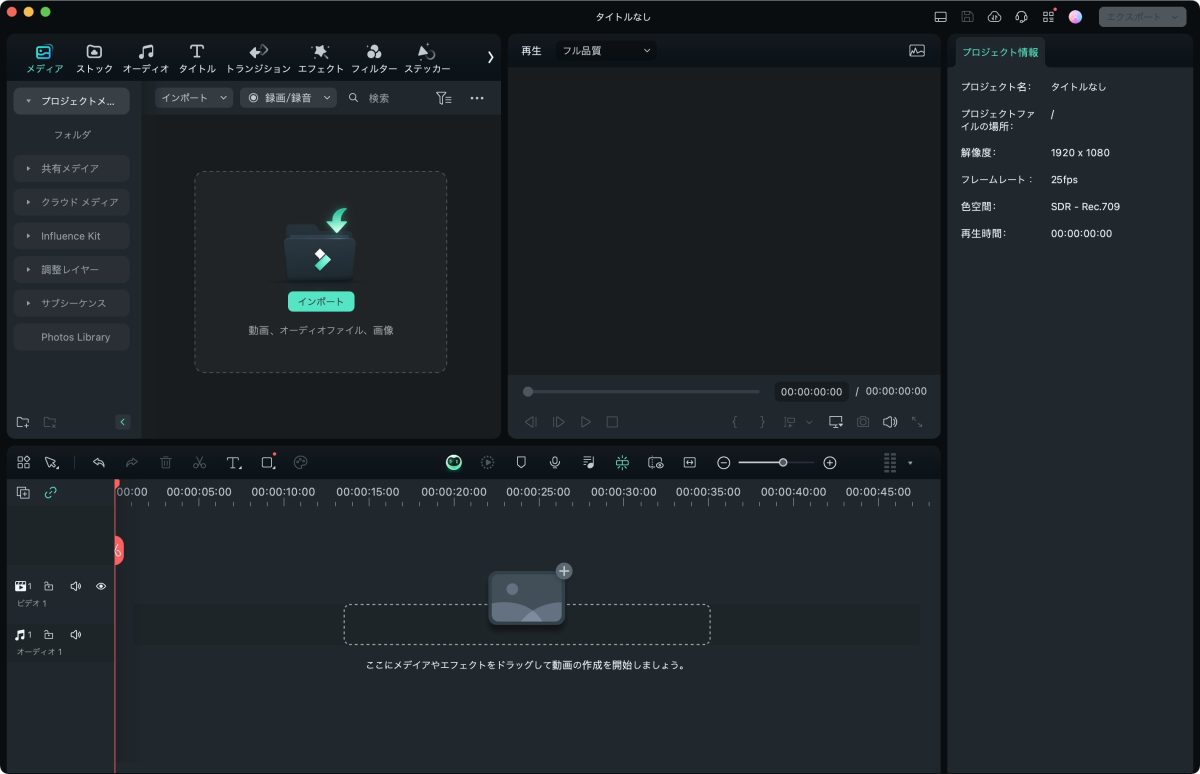
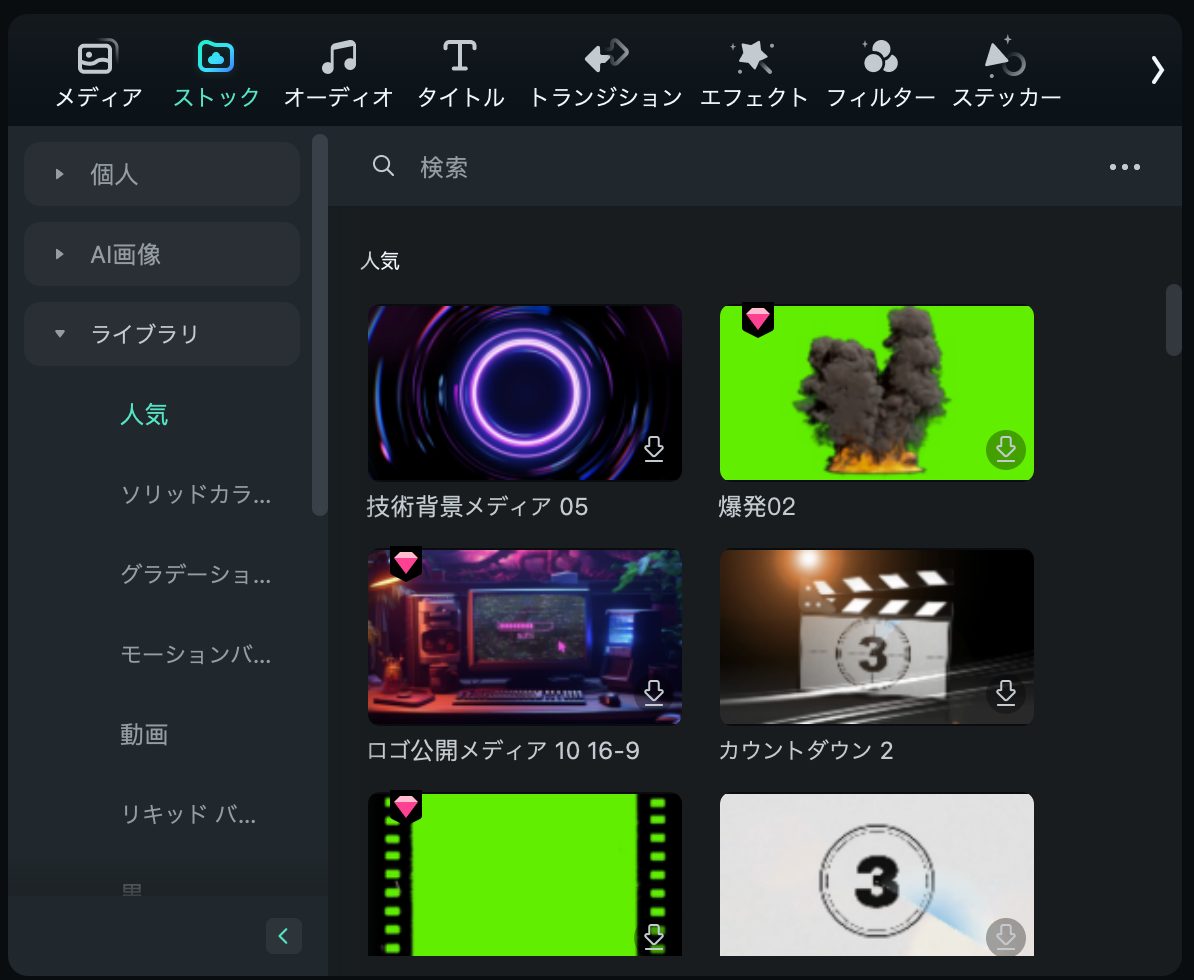
数々のAI機能が動画制作を助けてくれる
作業を効率的に、AIによる自動文字起こし機能
さあ、それではいよいよAI機能について触れていこう。まずは動画素材を切り貼りする前に、新機能である「AIテキストベース編集」を試してみる。
これは動画内の音声を自動的にテキストに起こし、テキストを編集すると動画を自動で切り貼りしてくれるという、非常に便利な機能だ。
言い間違えた部分をまるまる削除したり、無音の部分をカットして切り詰めたりと、文章を校正する感覚で動画編集ができる。編集に慣れていない方でも、簡単にテンポの良い動画を作成できるだろう。
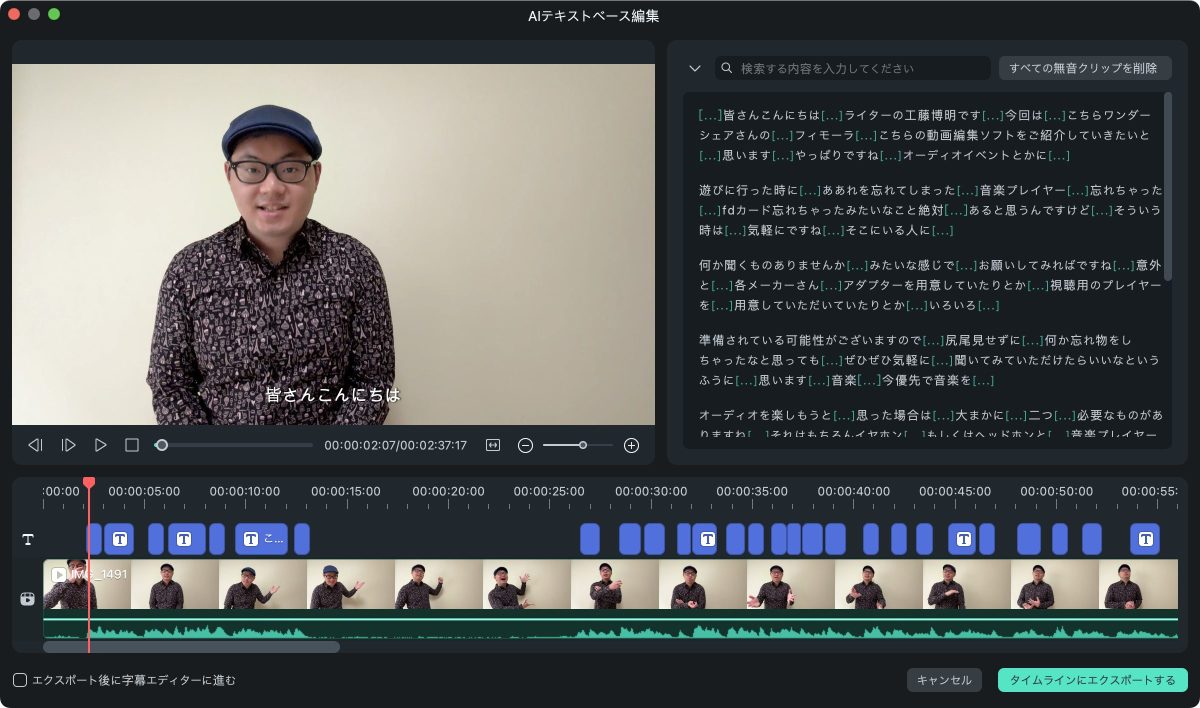
あっという間に認識、被写体の切り抜きもワンクリック
続いて、そんな動画から自分自身を切り抜き、背景と合成してみることにした。
タイムライン上に動画素材を配置し、「ビデオ→AIツール」から「スマートカットアウト」を選択。動画素材がプレビューで表示される。そして、切り抜きたい被写体をブラシで簡単になぞると、あっという間に被写体が認識された。
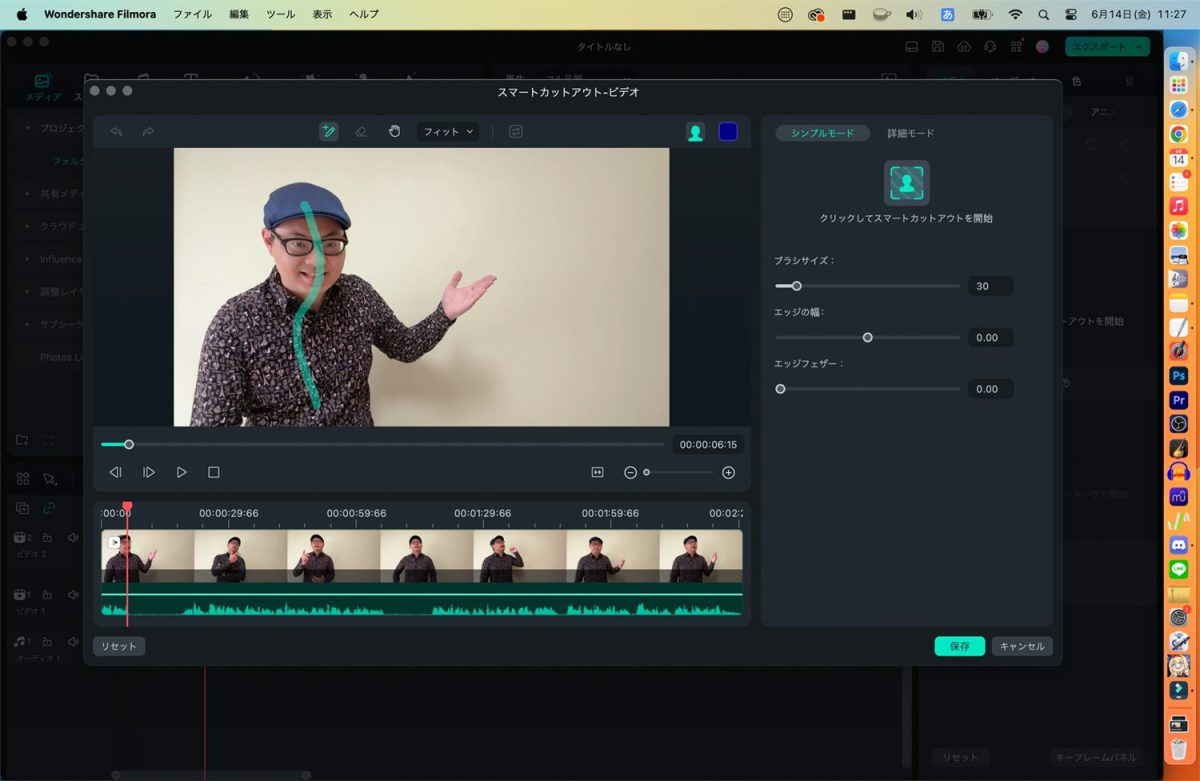

この状態で「クリックしてスマートカットアウトを開始」をクリックすると再生が始まる。
身振り手振りを交えながら話していても、被写体の動きを自動でトラッキングして切り抜いてくれる。背景に解説の画像を写したり、ゲーム実況動画などを編集する際にも便利だろう。
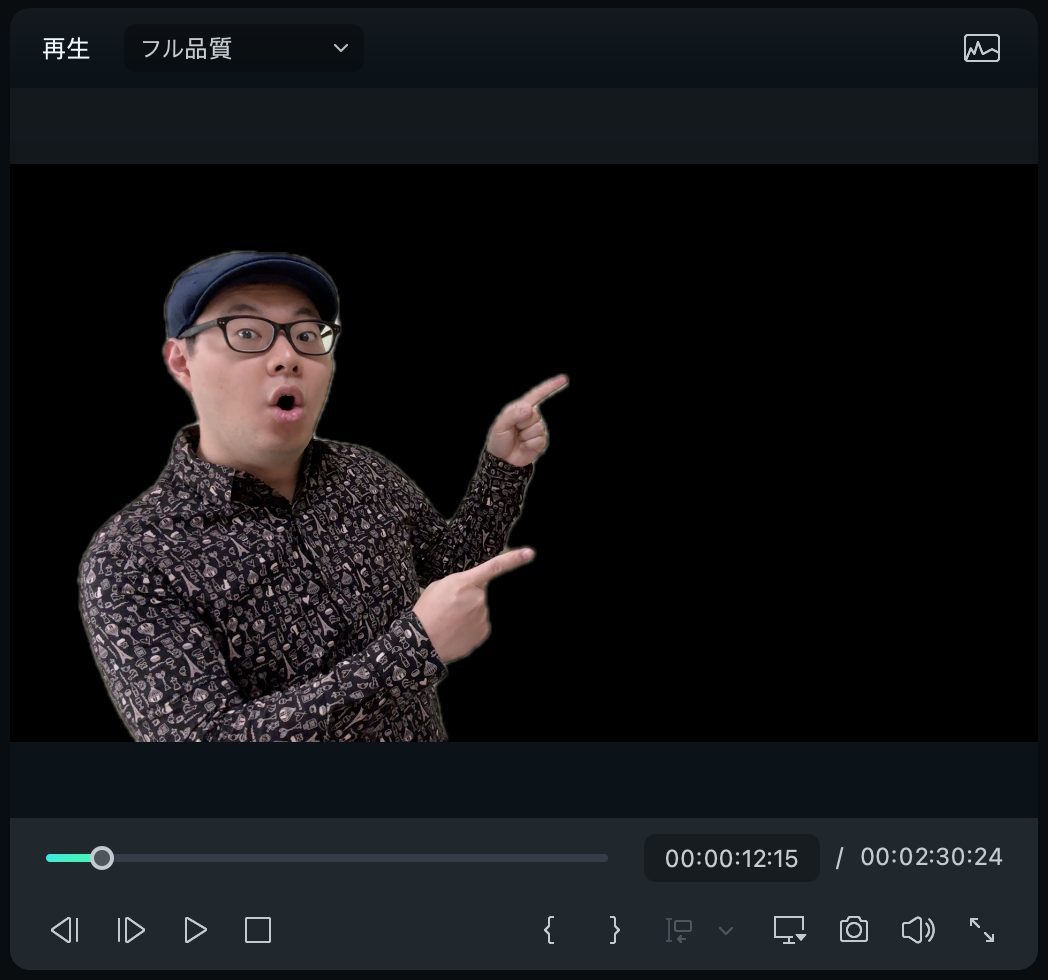
背景画像もAIで作れる
切り抜きが完了したので、背景画像もAIで生成してみたい。画像生成はどこから始めればよいのだろう、と操作がわからない時に便利なのが「Filmora Copilot」機能だ。
タイムラインの上にあるCopilotボタンをクリックするとすぐにチャット画面が立ち上がり、質問や相談をテキストで行うことができるようになっている。
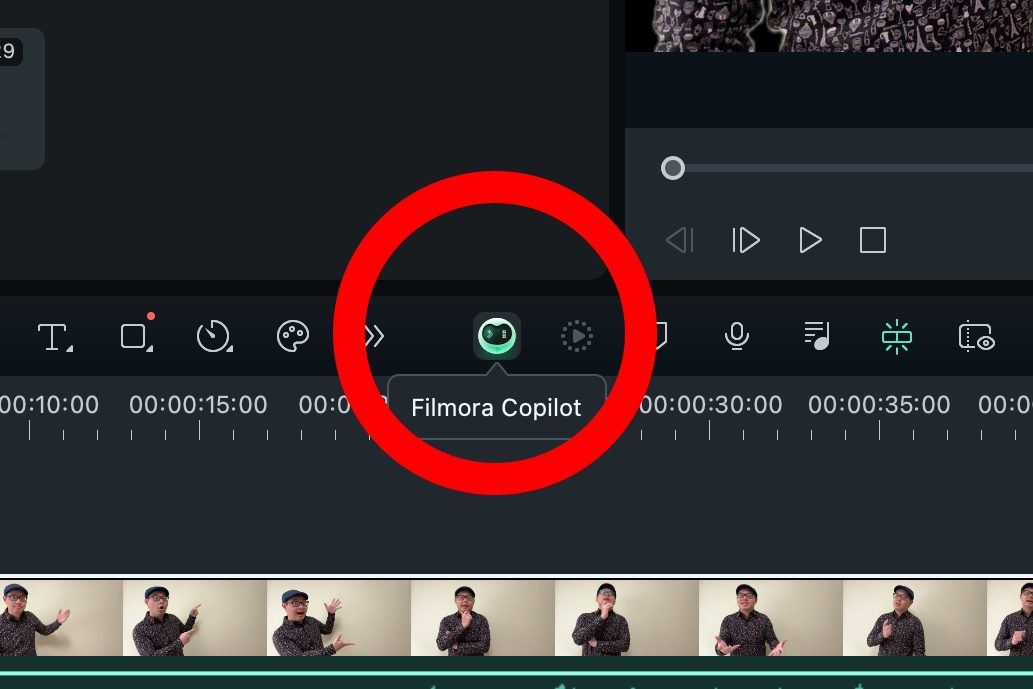
試しに背景画像の生成について尋ねると、AI画像生成機能へのリンクと簡単な操作方法を表示してくれた。まるでソフトに詳しい友人が横についてくれているようで、非常に頼もしい。
ちなみにこの機能はただのヘルプではなく、たとえば「動画を明るくして」とお願いすれば、一発で自動補正のボタンを表示してくれる。困ったときはとりあえず相談してみるといいだろう。
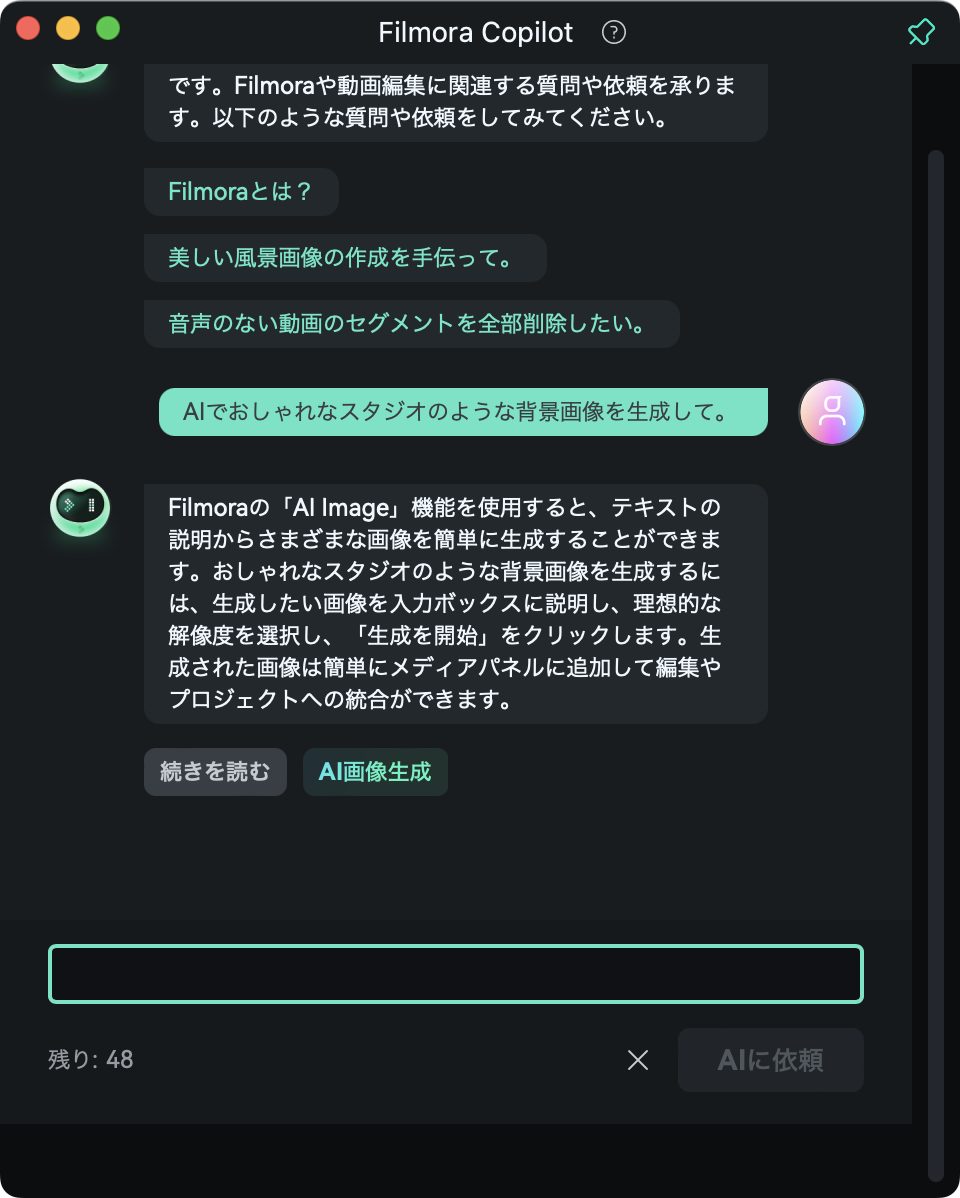
AI画像生成の説明に戻ろう。生成するには、画像の説明、アスペクト比、画像のスタイルを設定するだけでOK。これらを入力して「作成を開始」をクリックすれば、数十秒~数分でいくつかの画像を提案してくれる。
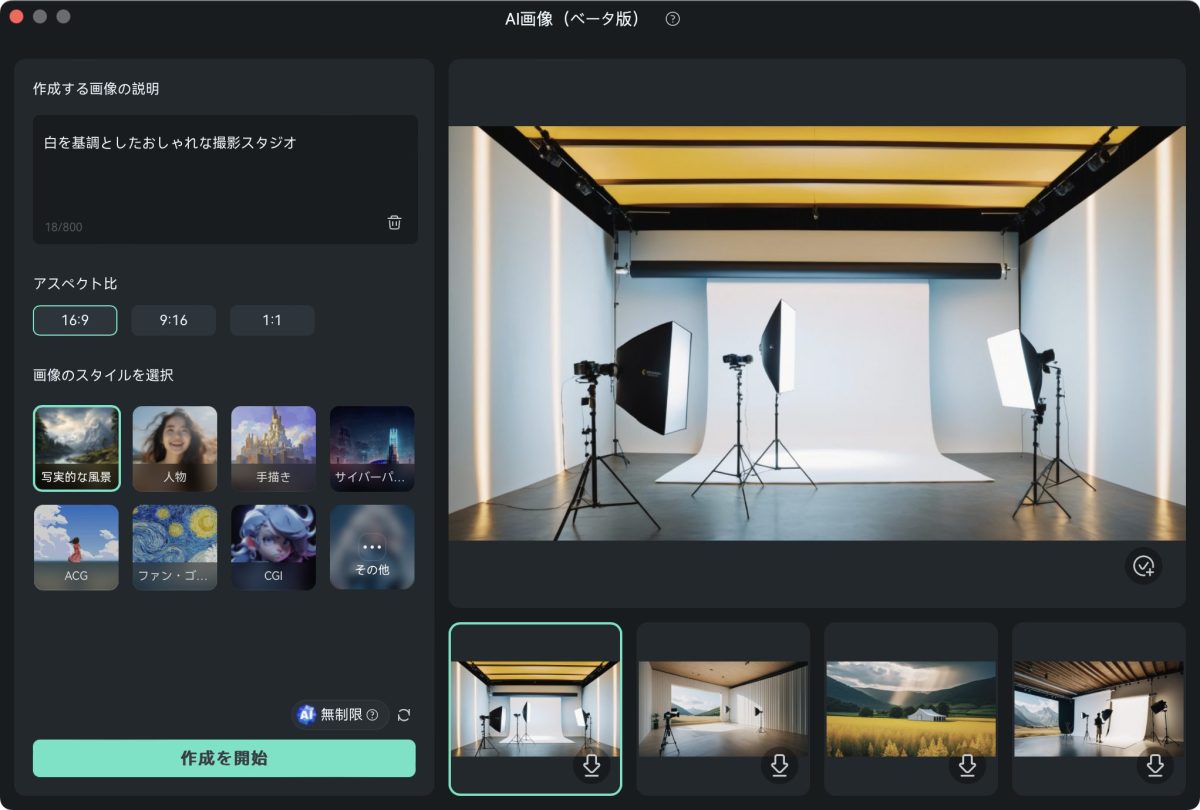
生成された画像は、ダウンロードボタンをクリックするとメディア欄に追加され、他の素材と同じように利用できる。なお、各種AI生成には「AIクレジット」を消費する。これはサブスクリプションに登録していると毎月付与されるほか、追加で購入することもできる。
生成された画像をタイムラインに配置すれば、背景の準備はバッチリ。もちろん背景として使う以外にも、動画中の説明のイメージ画像や、サムネイル用のグラフィックなど、アイデア次第で様々な使い道がありそうだ。
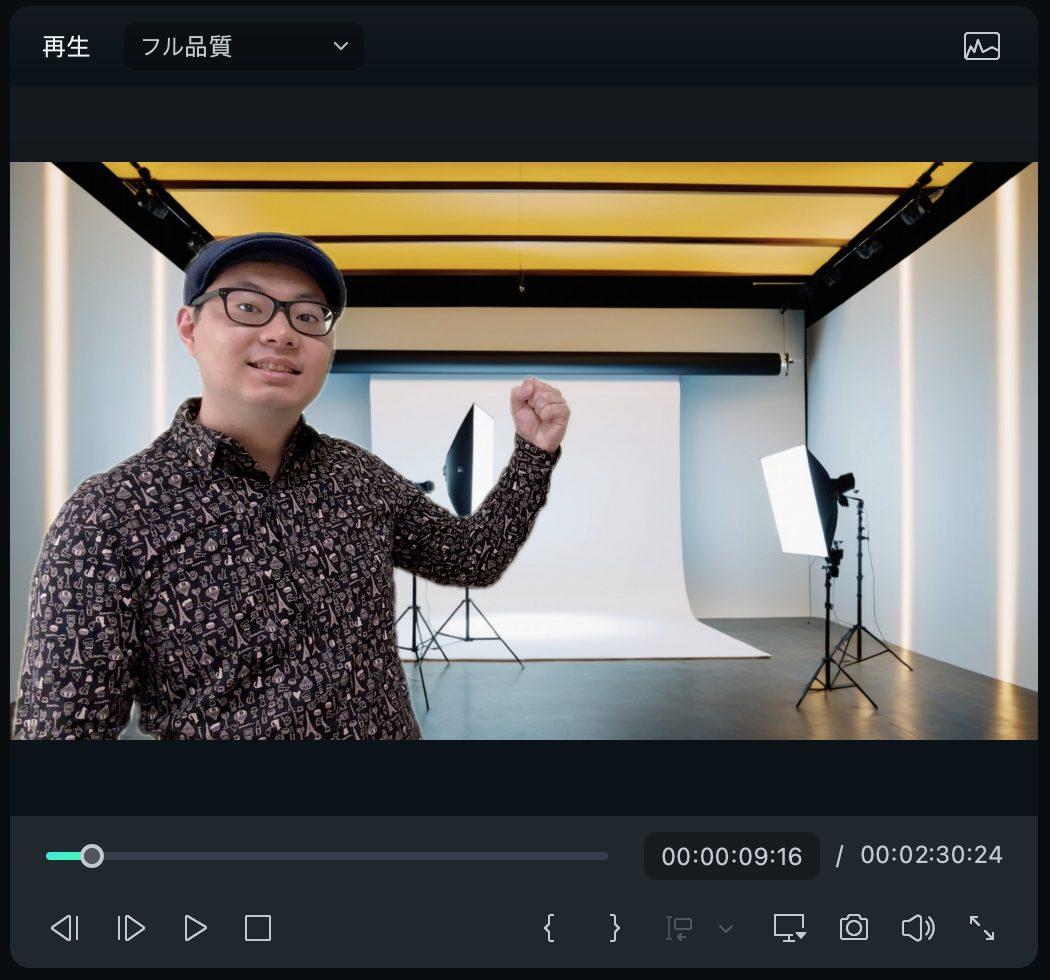
字幕も楽々!AIでキャプションを自動生成
このままでも十分だが、より見やすい動画にするためには字幕が欲しい。クリップを再生しながら地道に字幕を追加していく、より便利な「自動字幕起こし」と「オートキャプション」機能を使ってみよう。
まずは「自動字幕起こし」。これはその名の通り、選択したクリップの音声を認識して、自動で字幕に起こしてくれる機能だ。タイムライン上部にあるパネルから選択できる。
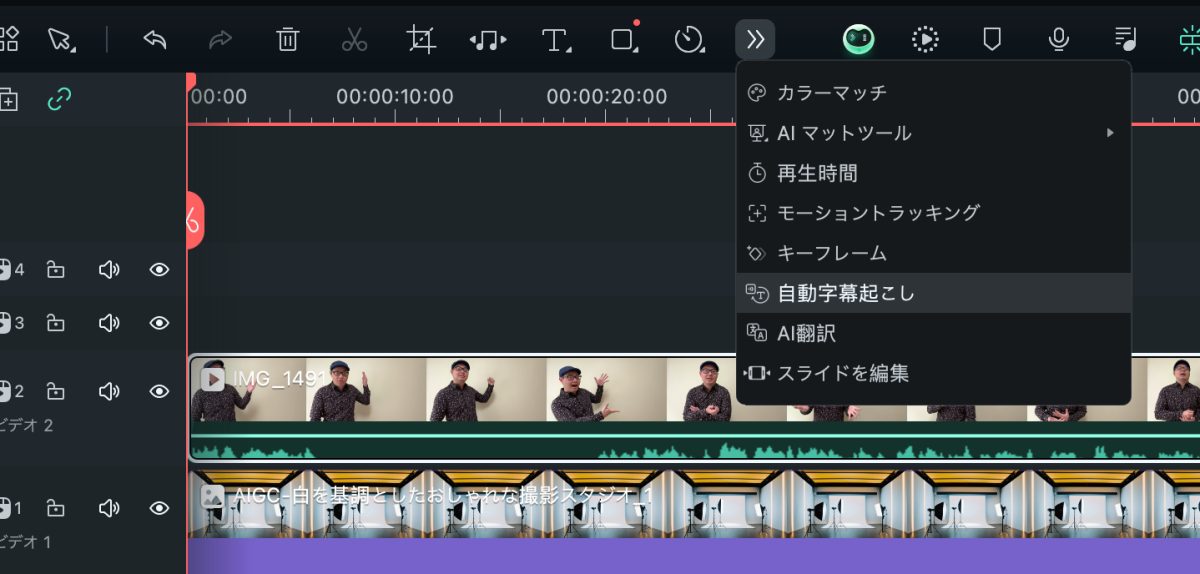
自動字幕起こしの設定内に新追加された「話されている言葉を自動的に追加する」にチェックを入れると、オートキャプション機能を使えるようになる。自動字幕起こしが完了すると、タイムライン上にテキストのクリップが追加されていることがわかるだろう。
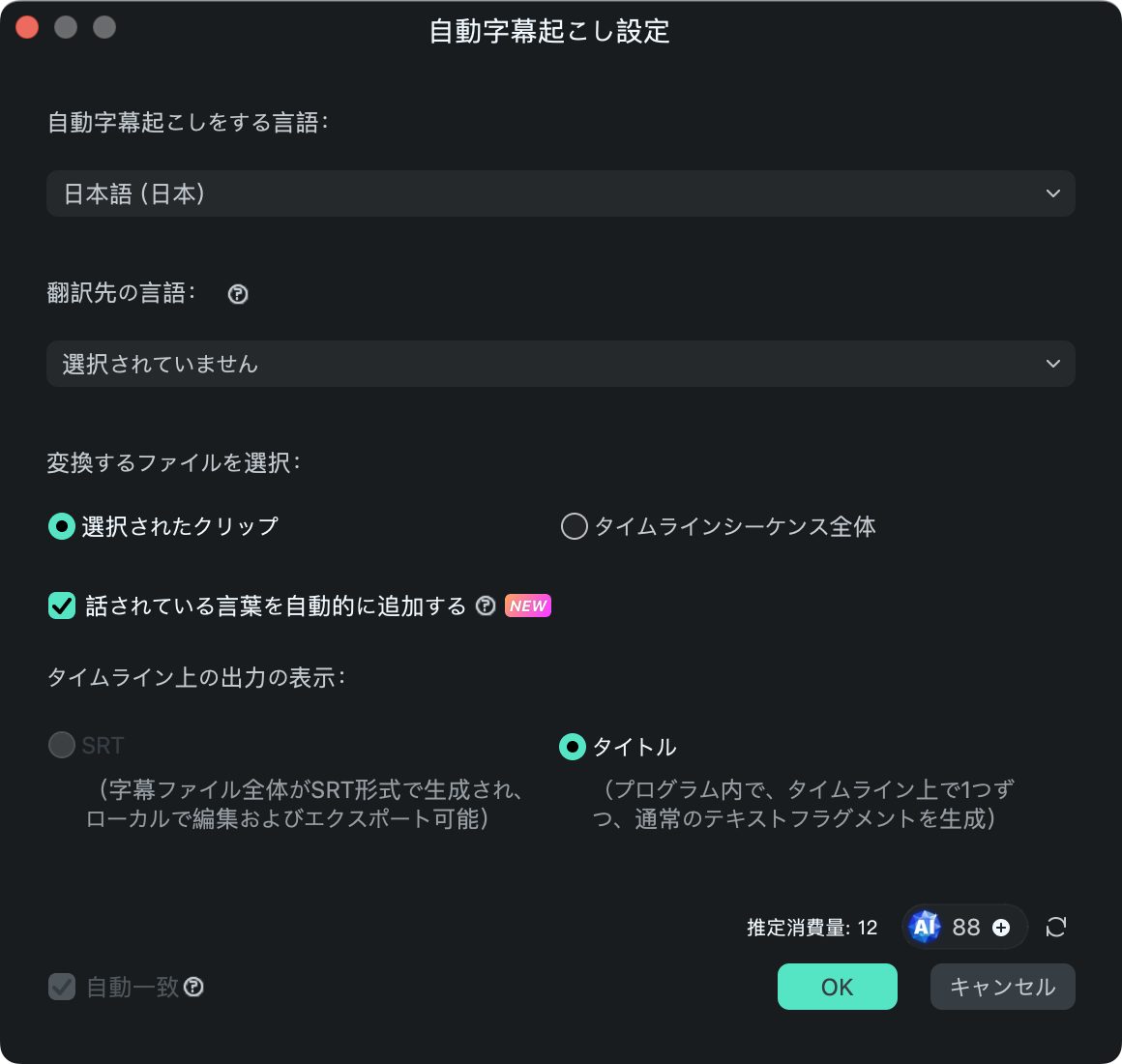
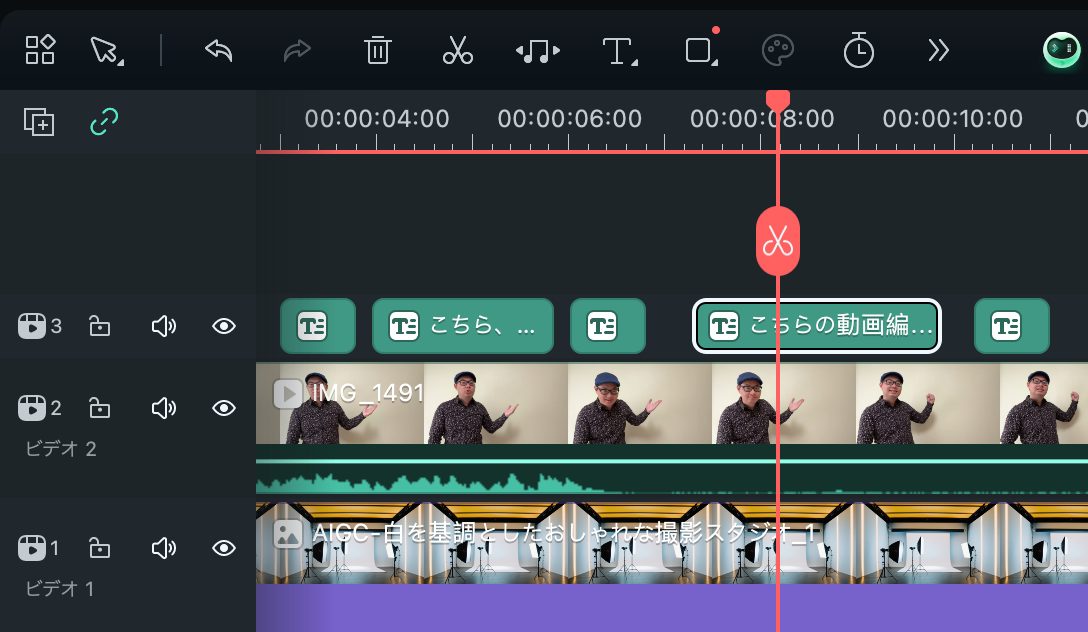
追加されたテキストのクリップを選択し、画面右側の「タイトル」メニューを開くと、オートキャプション機能のテンプレートがズラリと並ぶ。この中から好きなものを選ぶだけで、字幕にアニメーションが追加され、さらにAIが判別したキーワードをハイライトしてくれる。
また「ベーシック」に切り替えると、いわゆる一般的な字幕編集画面に移るので、フォントやハイライトする単語などの細かい編集も可能。映える字幕が一発で決まるので、時間を取られがちな字幕編集もラクラクだ。
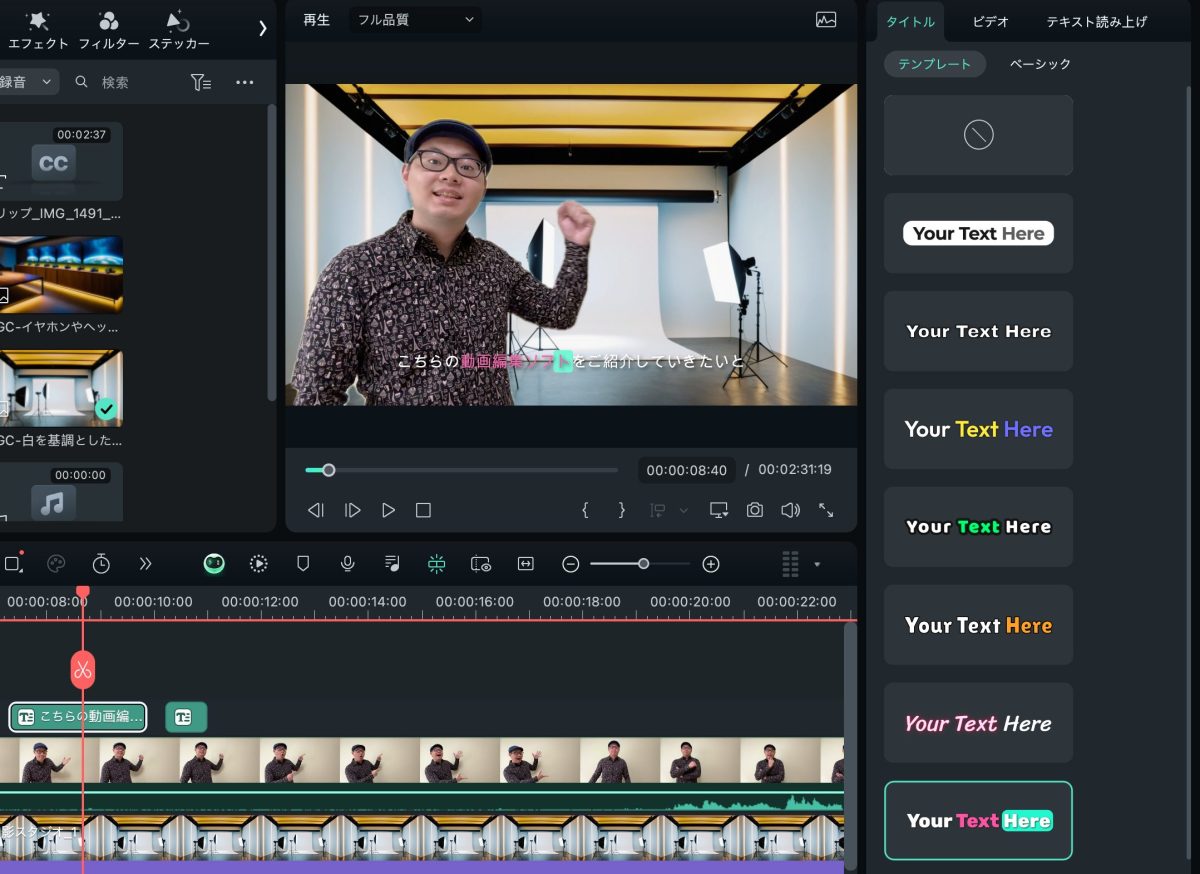
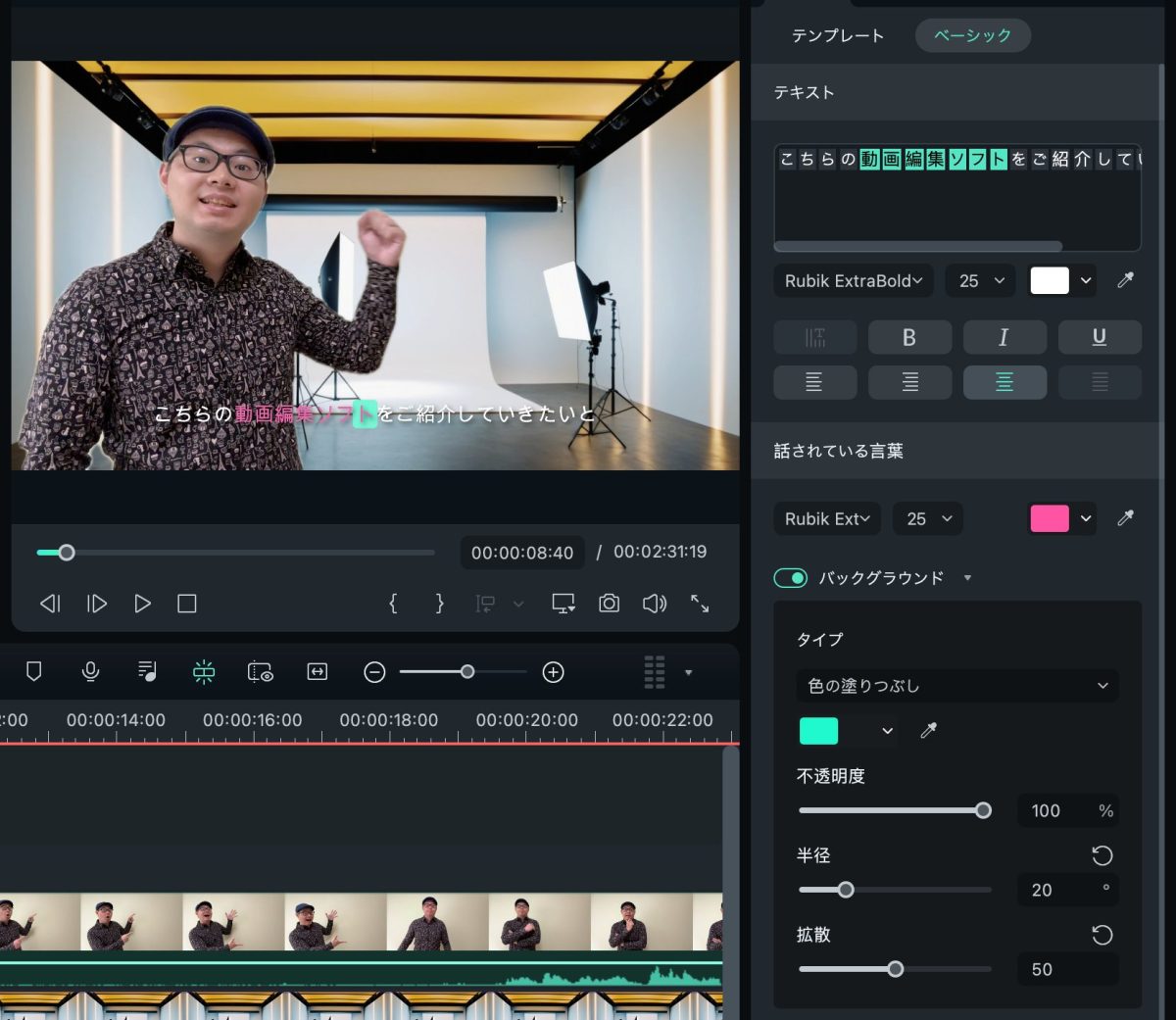
BGMの追加も簡単!イメージに合わせてAI生成もできる
お次は、動画の雰囲気に合わせたBGMを用意してみよう。
動画編集に慣れている方であれば、普段から使っているBGM用の音声ファイルがあるかもしれない。しかし、一から始める人がフリー素材を探すのはなかなか大変だ。
その点、Filmoraなら豊富なストック素材からBGMを選べる。さらに、画像と同様にAI生成も可能というわけだ。
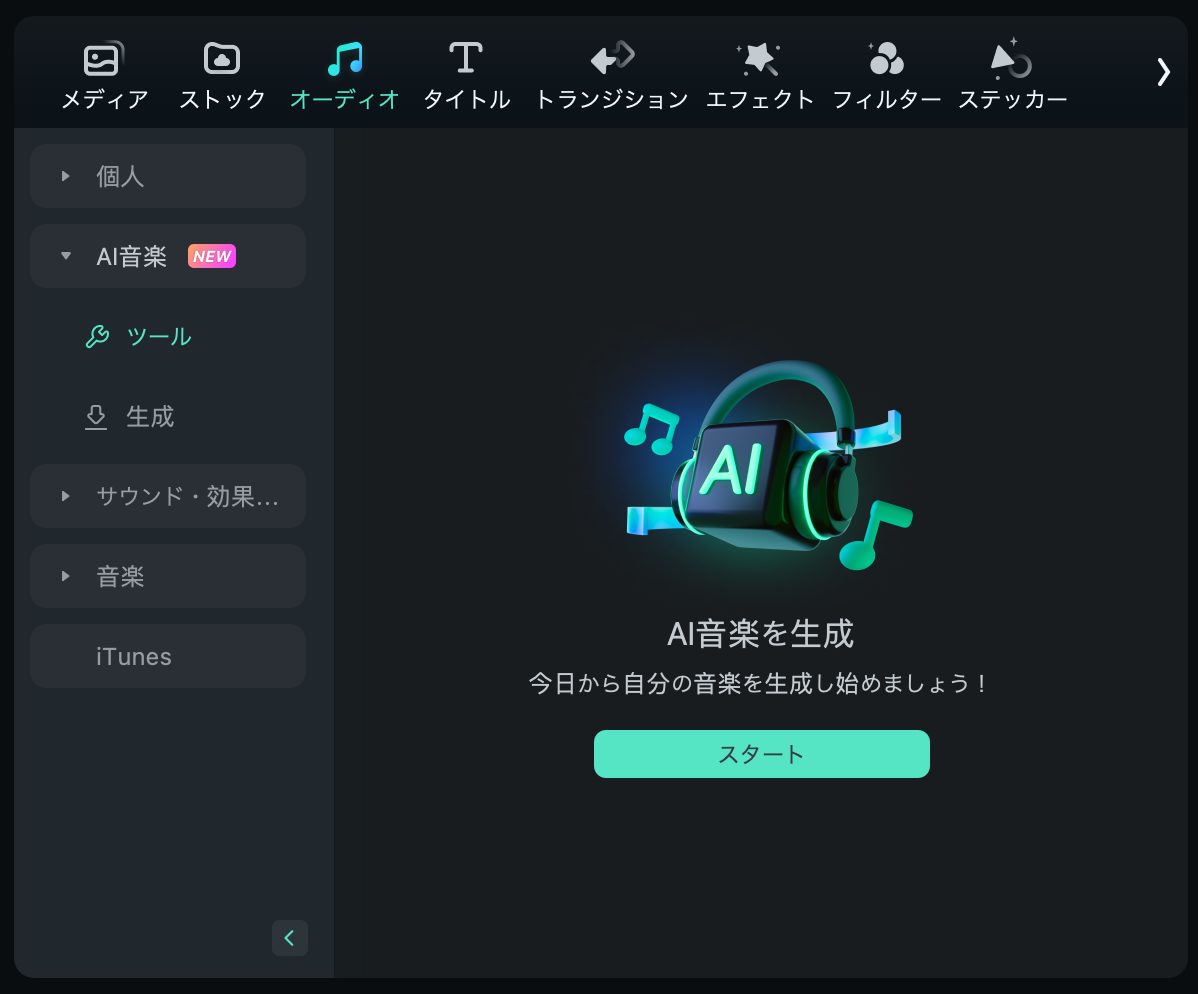
AI音楽生成では、音楽の要素やテンポ、曲の長さなどを設定できる。試しに「のんびり」「Vlog」「ポップ」で生成してみると、解説動画などに合わせやすそうな落ち着いた楽曲がすぐに完成した。
これを保存してタイムラインに配置すれば、あっという間にBGM付き動画の完成だ。
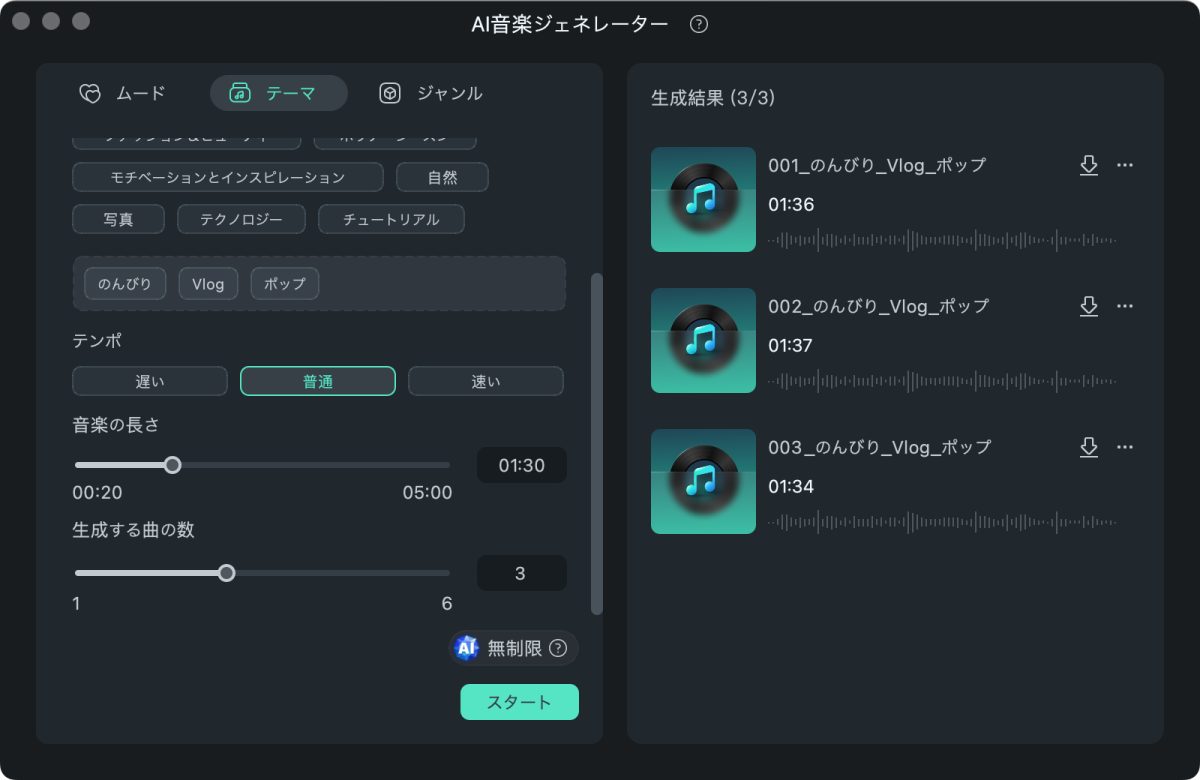
Filmoraならサムネイル画像も作れる
さっそくアップロードした動画を書き出し……の前に、大事なのがサムネイルの作成だ。
サムネイルは画像編集ソフトなどで別途で作らなければならず手間になるが、Filmoraなら動画編集の流れで簡単に作成できる。
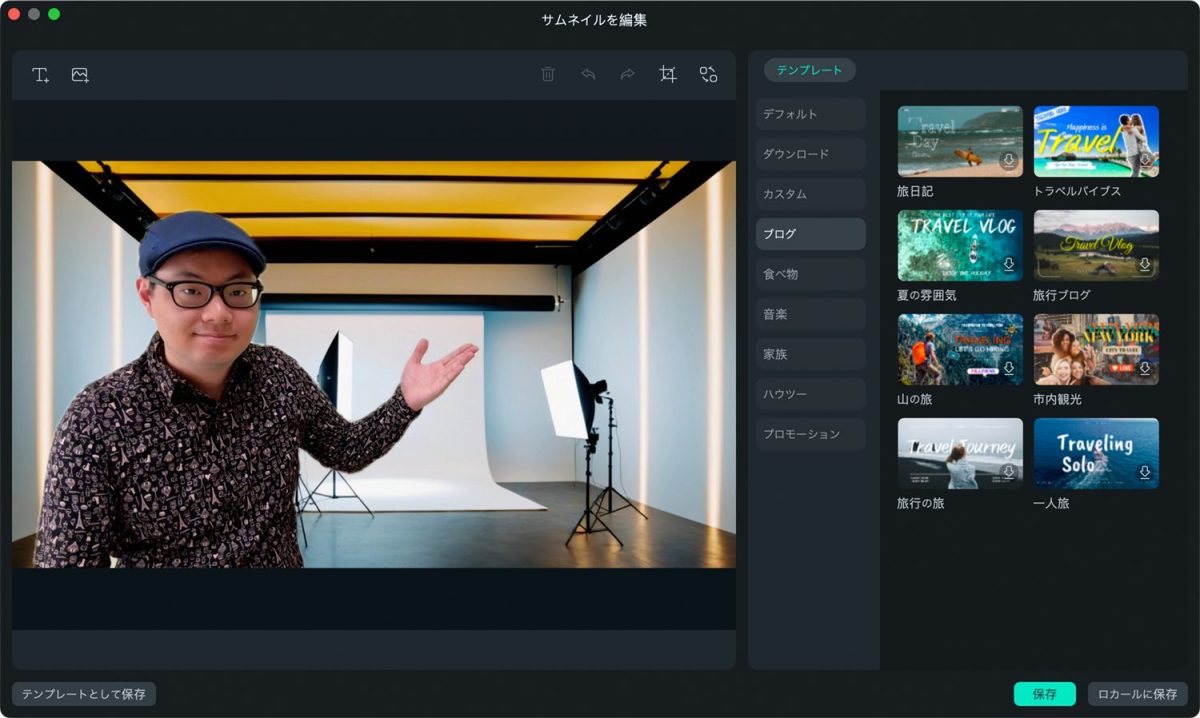
サムネイル編集画面で動画中の好きな場面を指定し、豊富なテンプレートの中から、好きなデザインを選ぶだけでOK。テキストも自由に編集できるため、デザインの経験が無くてもオシャレなサムネイルがすぐに完成する。
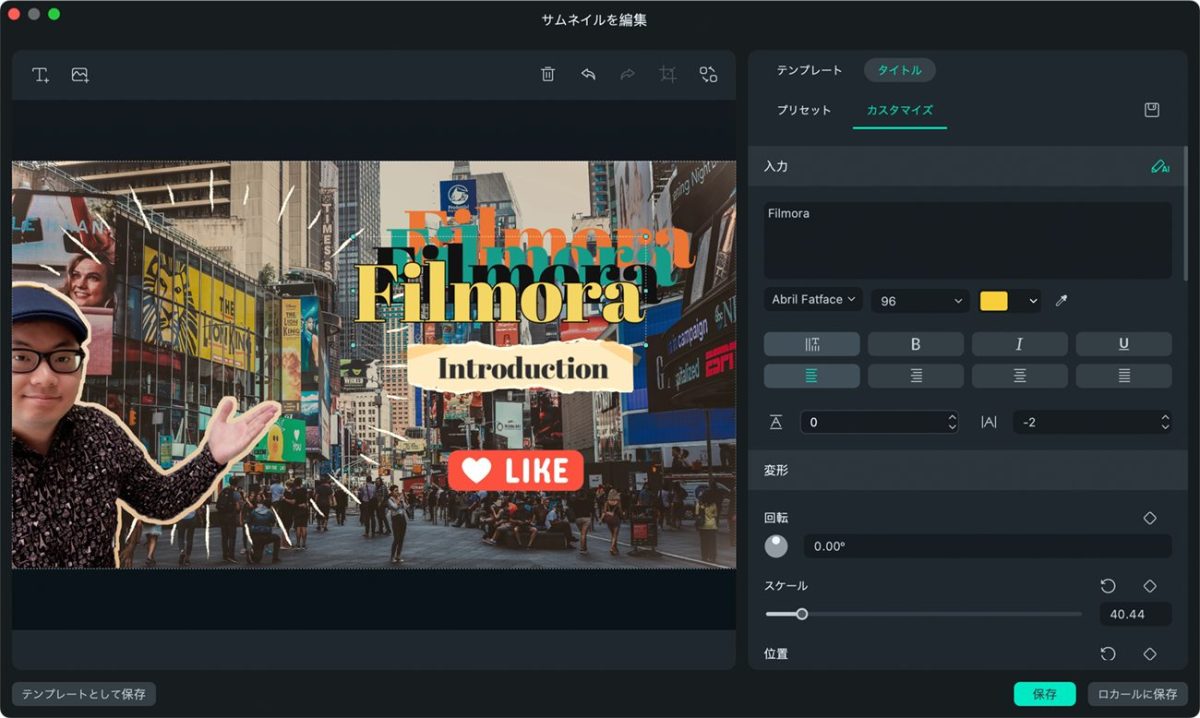
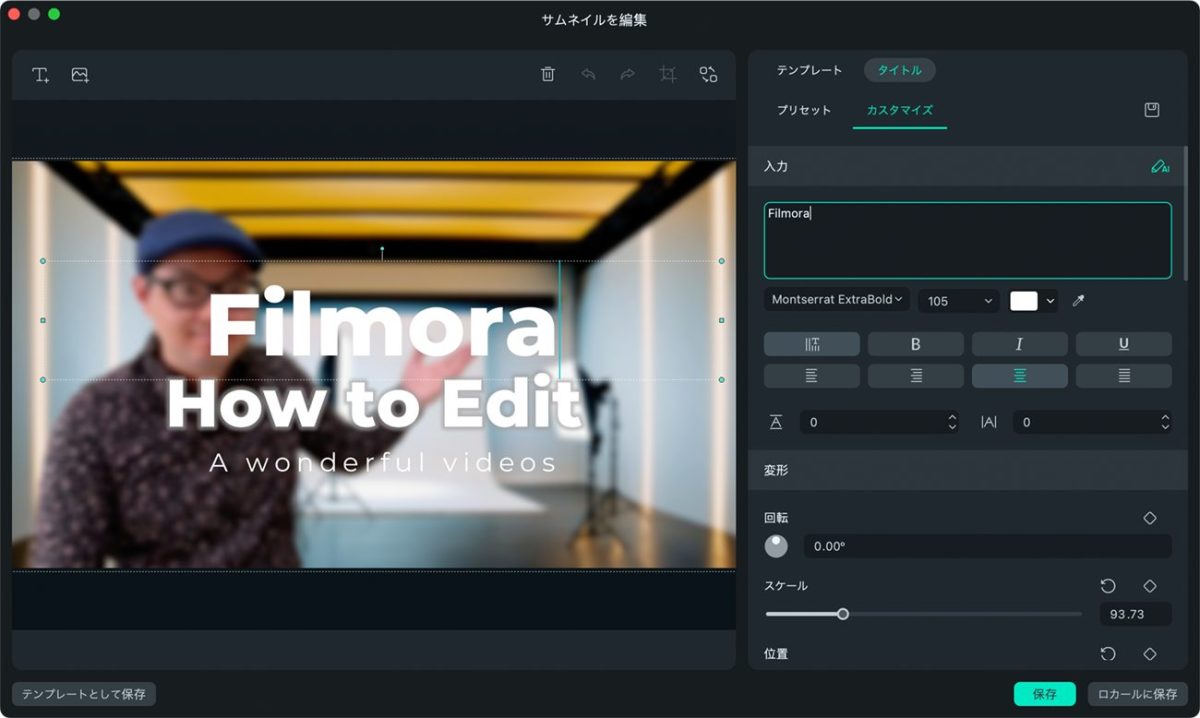
動画投稿までもFilmoraがサポート
完成した動画は、ただ書き出すだけでなく、YouTubeやTikTokなどのサービスに直接投稿することも可能。投稿の際には、動画のタイトルや概要欄の説明文を入力できるが、ここで活躍するのが「AIコピーライティング」機能だ。
これはChatGPTと連携した機能で、動画に関わる様々なテキストを一発で生成してくれる。YouTube動画の説明なら、「こんな動画」という内容を簡単にテキストで入力するだけで、そのまま概要欄に貼り付けられそうな文章を提示してくれるのだ。
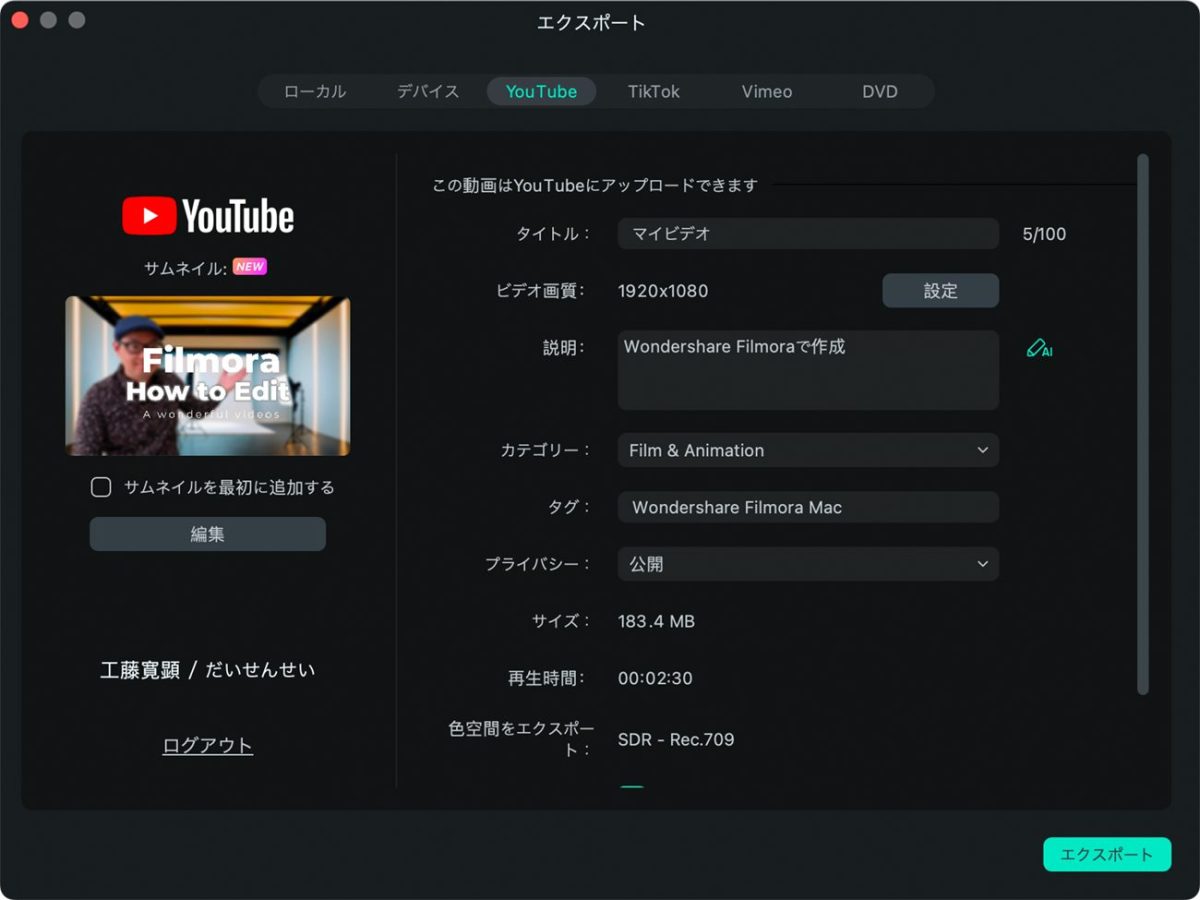
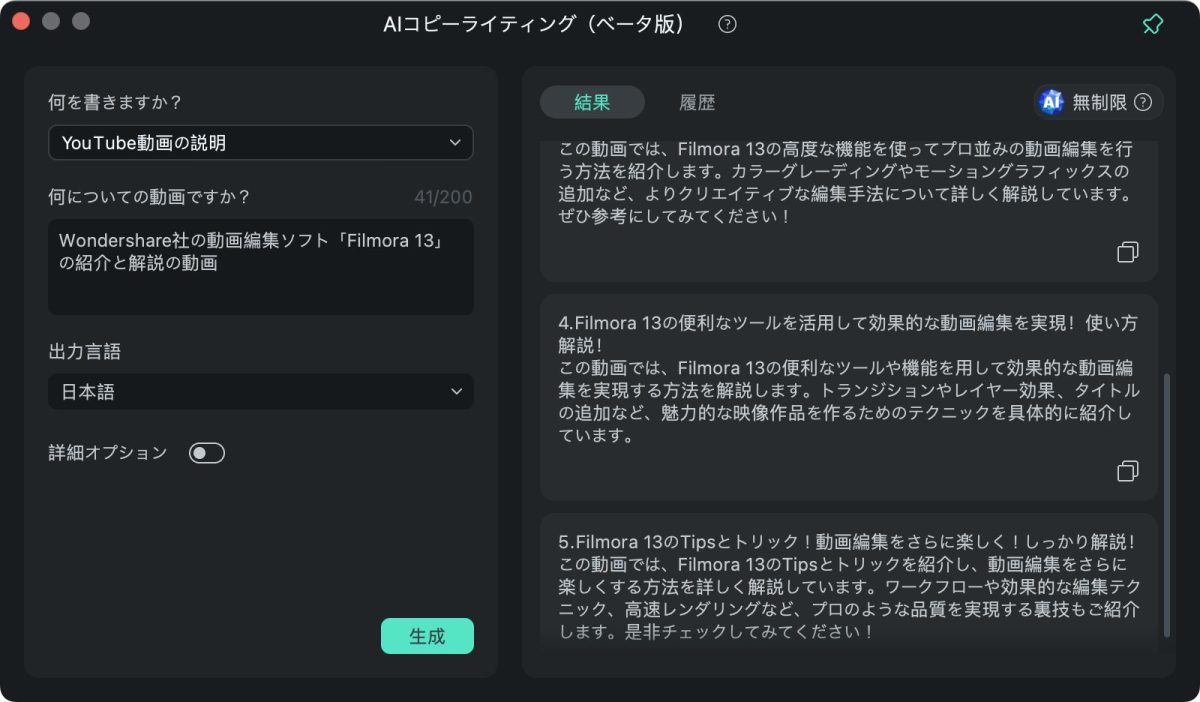
他にも動画のタイトルを考えてくれたり、なんなら動画中で使用する説明用の原稿まで考えてくれたりする。動画作成のあらゆる場面で頼ることができそうだ。
楽しい動画ライフをFilmoraから
今回紹介した以外にも多くの機能が搭載されているので、作りたい動画に最適な機能がきっと見つかるだろう。まずは無料版で操作をチェックしてみるのもオススメだ。
楽しい動画編集ライフを始めるきっかけとして、ぜひFilmoraに触れてみてほしい。様々な技術で思いのままに動画を作り出す楽しさを、きっとすぐに体感できるはずだ。
(提供:ワンダーシェアーソフトウェア)
